How to send a Document Pack
Document Packs are groups of documents and reports that can be bundled together for sending to a client, they need to be set up by your Agency. There are two methods for sending document packs:
- Original; where you select from a predefined list of packs
- New Send Docs; where you can select from a predefined list of packs or build your own on the fly, available from version 2.20.11 onwards
Original
Refers to
- Person Selector - Bulk Doc Pack
- Person Selector - Self Doc Pack
- Fill Shift Wizard - Send Docs
- Vacancy Shortlist - Send Pack
Bulk Doc Pack
Use this method when you want to send a specific pack to a client contact. Ctrl Click the records you wish to send a pack for (you can select more than one).
You will be asked to select the company, contact and document pack before a contact event opens allowing you to compose an email to the client contact. Note at no point during this process do you get to preview the pack before it is sent.
Self Doc Pack
This method can be used when you only need to send a pack for a single candidate, the email address it is sent to defaults to the logged in user but can be over written which allows the user to double check the contents before sending to a client. Unlike the Bulk Doc Pack there is an option with this method to pick a checklist to be added to your pack.
Fill Shift Wizard - Send Docs
In order to send a document pack when filling shifts the candidate needs to either be booked or in the correct shift shortlisted state. The Send Docs button opens a new window where you can select the required pack, view and amend the cover email and check the attachments. If any documents that are part of the pack are not on the candidate record there is a warning, you can cancel and go back to the candidate record to check the document and request any missing documents. Pressing Send Email brings up a further window with all client contacts for the company.
Vacancy Short List - Send Docs
Like when filling shifts candidates need to be in the correct progress state in order to send the document pack. The process is the same for sending when filling shifts.
New
available from version 2.20.11 onwards. Refers to
- Person Record - Blue Notify Bell button
- Fill Shift Wizard - Send Docs
- Vacancy Shortlist - Blue Notify Bell button
Person record
When sending documents to a third party first open the candidate record the documents are to be sent for and click the blue bell on the top of the record. This will open the Send Docs window:

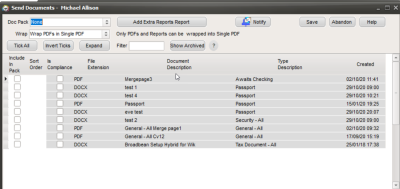
The documents that you see in this view will depend on what you have been set up for, you see just documents, just compliance documents or both documents and compliance documents.
If they are set up select the document pack from the Doc Pack drop down and it will automatically tick all the documents that are to be included in the pack. Alternatively you can manually select the documents you want to send by ticking the include in this pack box.
It is possible to include an additional report and this can be selected from the Add Extra Reports button (the name of this button can be customised so may be called something else in your database. 2.22.2+ if the checklist report being included with the document pack requires details from the vacancy you will be prompted to select the relevant Our ref from the drop down menu, pressing cancel will allow this step to be skipped. This allows the checklist report to pull the required details from the vacancy even if the report is being generated from the person record.
You can choose whether to wrap the documents in one PDF or send as individual documents. If you are including anything other than a pdf or rtm these will be sent as individual documents and cannot be wrapped up with the other documents.
The Expand button will open the document so it can be previewed, if the document is a report this will be run in real time so the information populated will be what is sent out.
By default the archived documents will be hidden from view but they can be seen if you need to include them by clicking the Show Archived button.
The ? opens a legend to help you identify what the different colours mean.
Once the documents have been selected use the blue bell icon again to prepare the email. This will open a notification template with the pre-pared email template:
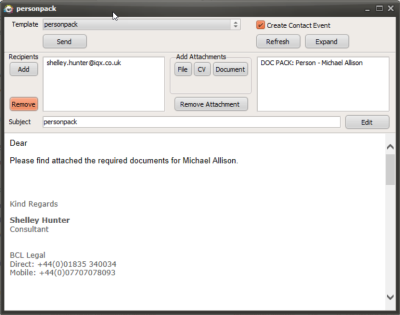
You can amend the text of the email, the subject, include other email recipients (as the process is started from the candidate record it will pick the candidates email by default but you can search for and include client contact email address) and preview the completed pack.
The process is exactly the same if you are sending from a vacancy shortlist or when filling a shift.