Print a report
refers to:
person selector → reports tab
desktop form → reports tab
vacancies form → reports tab
temp desk form → reports tab
progress form → reports tab
placements form → reports tab
contact events form → reports tab
Open the selector screen where the report is located, choose some records to report on, or use a stored selection. In this example we will use the Person selector, 'Person Details (Basic)' report.
- Open the Person selector screen, type A in the Keyname box and click Find.
- Use the search criteria to filter the records by Registration Date, input a date range and click on Search. A list of people who's surname begins with 'A', and who's 'Registration Date' is between the date range is displayed.
- Assuming you have the required Rights, click on the Reports tab, scroll down to the report, highlight and click Open.
- Sometimes you are prompted for parameters, if so enter them and the report will output to the screen. You can now print the results to your local printer, however you may also Print To File. In other words, you can send the result set to a third party by email or disk media.
- Click on print in the usual manner, but select the tick box option Print to File. Select the Type of file extension required, XLS for Excel, PDF for Adobe, RAF for Archive, TXT for Text, WK1 for Lotus, WQ1 for Quattro and BMP for Graphic.
- On the right of the Where box are 3 small dots, click here and point this to a convenient destination to store the file created, click save and the results set file will be output there. You can attach this file to an email or copy to a disk and export.
If enabled by your agency you can save a report as a PDF to the Documents view and also Compliance Documents view on a Person record if you have Compliance rights. This is in addition to being able to Print and Save to File. You can also add to the Documents view on Company, Placement, Progress and Vacancy. Please note this can only be done if the report is generated from an individual record, it will not work on the selector screens.
For reports that have had this feature added there is a new button that will show in the report that allows the saving of the report as a PDF or Save to File.
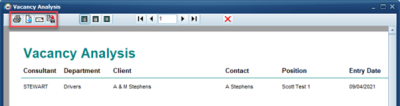
Known Issue with Terminal Services use:
On later versions of windows server 2016 and upwards the call for getting the default printer has changed. Older applications then struggle to get the correct default printer and sometimes default to something that you wouldn't expect. To correct this a system administrator/IT admin must make the following change in local computer policy or in group policy:
Computer Configuration > Administrative Templates > Windows Components > Remote Desktop Services > Remote Desktop Session Host > Printer Redirection > Use Remote Desktop Easy Print printer driver first (set to disabled)
or create and run this vb script as a user login script if the above doesn't work:
Option Explicit
On Error Resume Next
Const HKCU = &H80000001
Dim strComputer, objReg, strOrigPath, strNewPath, arrKeys, strKey, strPrinter
strComputer = "."
Set objReg = GetObject("winmgmts:{impersonationLevel=impersonate}!\\" & _
strComputer & "\root\default:StdRegProv")
strOrigPath = "Software\Microsoft\Windows NT\CurrentVersion\Windows\SessionDefaultDevices"
strNewPath = "Software\Microsoft\Windows NT\CurrentVersion\Windows"
objReg.EnumKey HKCU, strOrigPath, arrKeys
For Each strKey In arrKeys
objReg.GetStringValue HKCU, strOrigPath & "\" & strKey, "Device", strPrinter
If strPrinter <> vbNull Then
objReg.SetStringValue HKCU, strNewPath, "Device", strPrinter
End If
Next
Set strComputer = Nothing
Set objReg = Nothing
Set strOrigPath = Nothing
Set strNewPath = Nothing
Set arrKeys = Nothing
Set strKey = Nothing
Set strPrinter = Nothing
Back to Online Users Guide
Back to Reports