Availability, Unavailability, Holiday
The Person - Availability tab shows at a glance when the temp is available to work, on holiday, unavailable or booked in to shifts/working.
The person Diary tab also shows the information, although Availability can be hidden by default, and only shown if the button is depressed.
For an at a glance view of multiple candidates availability this can be seen on the TempDesk Temps tab.
Availability can be added on the Person form Availability tab and TempDesk Temps tab by using the Available button.
The following screen is displayed:

2.22.2+ it is possible to also create a diary reminder to contact the candidate again in the future, when the date is reached the consultant will receive a pop up reminder.
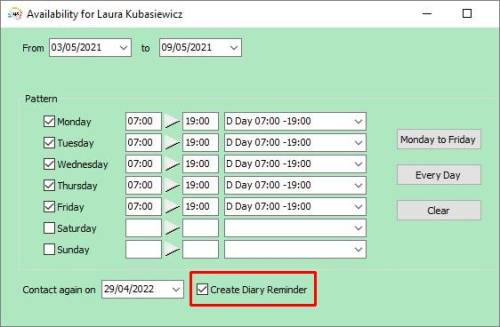
If your agency has availability templates set up, you can select them from the drop down boxes if relevant.
- Select the days available to work by ticking the boxes or use the buttons on the right to set Monday to Friday, or to Clear.
- Times can be added or adjusted manually.
- Blank times are treated as 24hour availability.
Click on Save & Continue if you need to keep adding availability with a different pattern.
NOTE the availability will be saved but the form on the person record will not be refreshed until you Save & Close. Once you have finished adding availability use Save & Close.
Person form Availability tab and TempDesk Temps temps tab – right clicking on the cell will show you further details.
Clicking on the Available or the template time allows the option of changing times or selecting a new template.
The Available at time option – allows you to search ALL Temps who are Available between the times shown, and filters the list to those candidates.
For more information please see Filtering Temps on Temp Desk according to availability
Person form → Diary tab use the Add button to add Availability, Unavailability or Holiday. When used it goes yellow to show it is active, until it is clicked again.
Any templates set up are available.
- Select the type to use – the cursor will change to show active – click on the day to add that type.
- If you click twice on a day then a further instance will be added. Click the Add button again to make it non-active, then right click the extra type and use Delete to remove.
- You can adjust the start time by dragging on the top margin.
- You can extend or reduce the time by dragging on the bottom margin.
Unavailability and Holidays
Enter Unavailability and Holidays in the same way on any form using the relevant buttons.
When entering Unavailability remember to use the relevant Unavailability Reason as this effects AWR.
Once updated, the Availability screen will show with A (available), B (booked into a shift), W (worked), U (unavailable), H (holiday):
The Diary and Temp Desk will show the suffix letter to indicate the Type.
2.22.9+ the short code for the unavailability/holiday that has been entered will show on the placement and timesheet views on the Temp Desk.
A Contact Event can be auto-created every time Availability, Unavailability or Holiday is entered, with a further option of the contact event being opened so that more details can be entered (requires configuration and version 2.17.4+).
See also Filtering Temps by availability
Back to Online User Guides
back to How to .....





