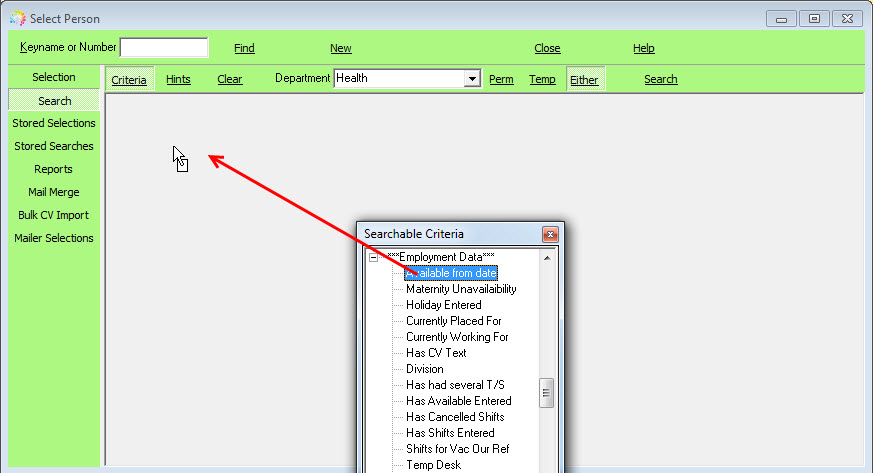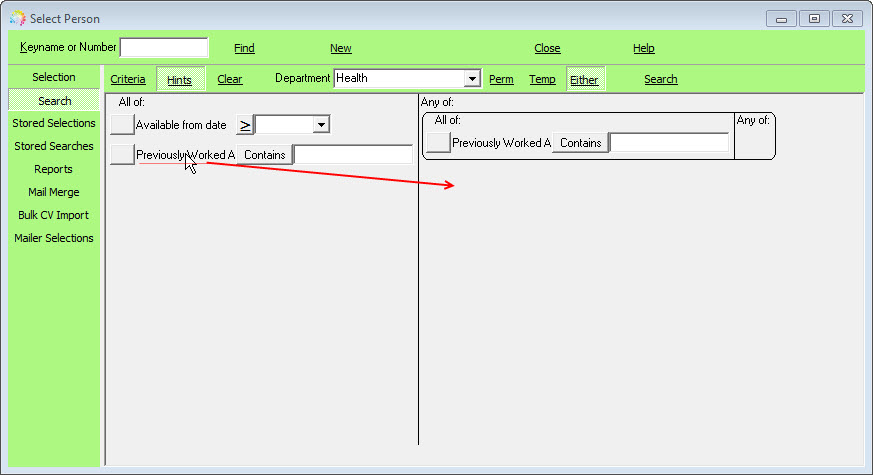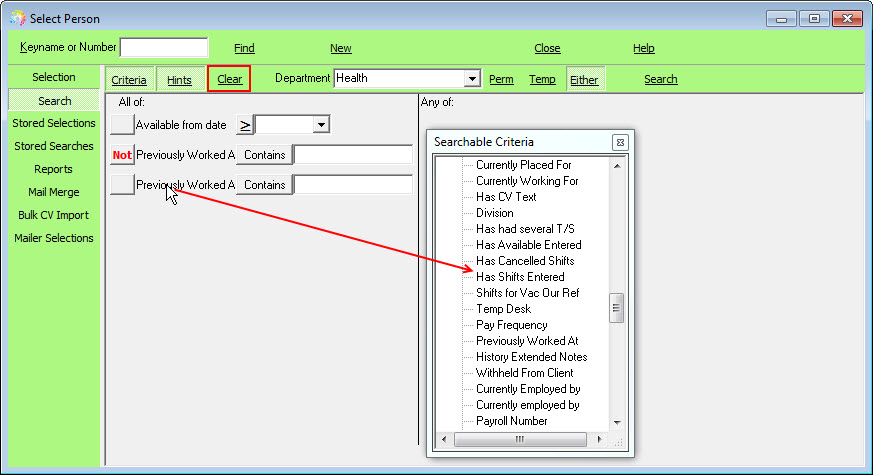To search the database:
- Set the criteria in the top margin, such as department for candidates, or whether you want to search for Temps, Perms or Either.
- If required, select Hints to show the headlines of the two areas that criteria can be placed in (“All of” and “Any of”)
- Click on the Criteria button to bring up the criteria used for searching.
- The Questionnaire appears for the Department you selected, above base data fields. Double click or drag-and-drop to select the criteria and select skills from the drop down lists.
- Click on the Search button to find that records that match the criteria you selected.
Hints
- All of means that the records must have these codes to be included in the search results.
- Any of means that the records must have at least one of these codes.
(2.3.4+)
Search hints are enabled by default. To disable them see here
Amending your search
- To move a selected criteria to the other section of the search screen, click on the description of the criteria (not the grey box) and drag and drop to the other area.
- The Clear button will clear ALL criteria from the screen.
- To remove just one criteria drag and drop it back into the Searchable Criteria box (click on the description of the criteria ie. 'Previously Worked At' to do this)
- If you want to change the search to include a NOT query, click on the grey box next to the description.
Searching FAQs
Saving People Search results.
Saving Search criteria.
Search results and bookings.
Searching for vacancies from a candidate record.
Looking for records / Keyname look-up.
Back to Online User Guide
Back to Searching