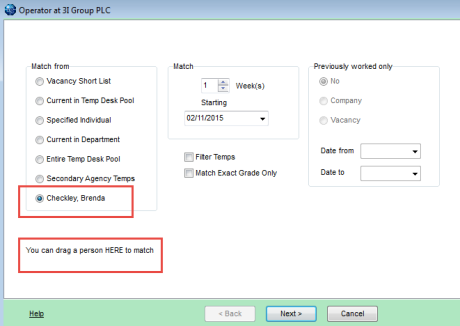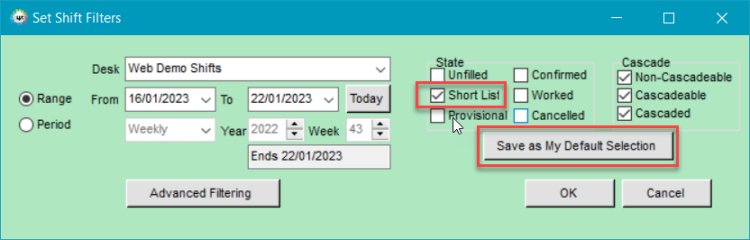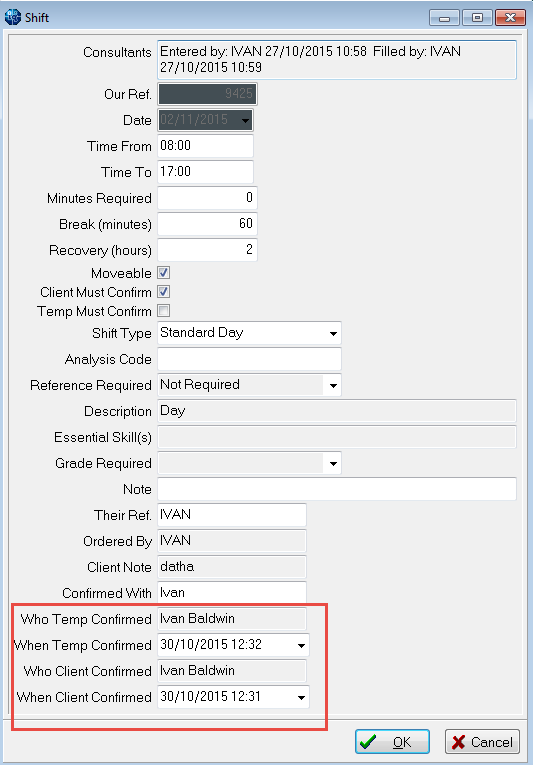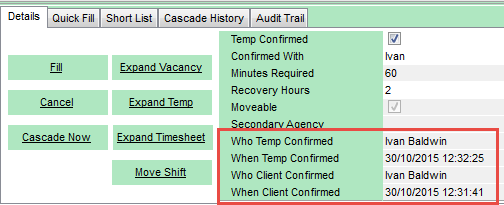Shifts Tab
refers to:
temp desk form → Shifts tab
vacancy form → shifts tab
This tab enables a User to be able to manage any shift individually. Clicking the Shifts tab opens the shifts subform
The line that is selected has all the details available in the bottom section, where the white lines can be edited as required. Also Filled or Cancelled individually.
There are filters at the top to limit the shifts seen by Unfilled, Provisional, etc, also by Date Range and a more complex Filter is available to filter by Company, etc.
The order can be changed by clicking on the column heading for Temp Client, Vacancy, Date, Description, Their Ref (shift)
The Process button can take the selection to the selector for Temps, Vacancies, Client or Contacts for Mail Merging and Texting in bulk.
From the Vacancy form → shifts tab Shifts viewed using the Process button will bring up this form with just the shifts from the Vacancy, for detailed viewing or working.
Add shifts from a Temps view.
(2.15.11+)
There is an ‘Add Shifts’ button in Temp Desk – Temp to provide an alternative route to adding shifts in addition to the ‘Add Shifts’ button in Temp Desk – Vacancies.
From Temp Desks select a candidate – Add Shift – Fill in Shift Details – Save and Fill and the form below will appear with the last person ticked visible. Continue to fill the shift.
In addition, it is possible to drag a candidate to the ‘Fill Shifts’ window, from the Person Selector. Ensure the Person has their name checked and continue to fill the Shift.
Allow ascending/descending sorting on shifts
Ascending and descending sorting has been provided in Temp Desk - Vacancy - Shifts for ‘Our Ref’ and ‘When Entered’ columns.
Added ability to manage Shortlisted Shifts
From 2.23.1+ Temp Desk Shifts View. A new Short List State option has been added and it is now possible to save your selection of shift types as a default so that it automatically opens on this view each time making it quicker and easier to find shifts with short lists.
Particularly useful for agencies that allow temps to add themselves to shift short lists.
Shift/Vacancy Confirmations and Auditing
Confirmations details are recorded for Shifts and Vacancies.
In Vacancies – Temporary Vacancy - Diary – Right click an Appointment – Edit - View the information at the bottom of window.
In Temp Desk – Shifts – Details Tab – scroll to bottom of the window.
audit Shifts/Vacancies
See also
What do the colours mean?
Back to Online Users Guide
Back to Temp Desk