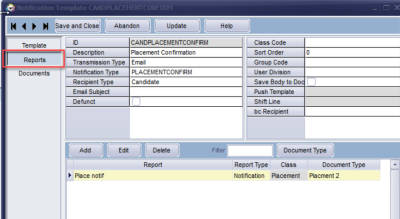Notifications
The Notification system provides a mechanism for providing standard templates for HTML emails or SMS texts for users to communicate with clients, candidates and secondary agencies for key events relating to vacancies, placements and shifts rather than creating contact events and writing each one every time.
This is achieved by the creation of Notifications which contain HTML text, substitutable merge fields (similar to the merge fields in the IQX MS Word mechanism) and can have standard attachments linked and also create Outlook Appointments for those involved.
The creation of a template is all that is required to 'switch on' each notification mechanism. In some cases a Notification will appear automatically, in others they are called by the Notification Icon, as seen below.
Where notifications can be sent from
- Person Selector
- Person record main page
- Documents tab on person record
- Vacancy Shortlist
- Interview tab on Desktop
- Progress due for action tab on Desktop
- Placement
- Querying Shifts
- Booking Shifts
- Confirming Shifts
- Timesheets view on Temp Desk (to either vacancy or site contact)
- Favourites
Required Settings
- General Settings, Settings 3280 Filter Documents for Document Pack Sending = 0
- General Settings, Layout 3020 Show Alternative Send Docs View = Y
- General Settings, Settings 86 Allowed Progress States for Doc Pack = Progress state codes need to be entered where you are happy to have doc packs sent from
- General Settings, Temps 441 Notification Contact Event Type Code = enter the code needed, this can be overridden using the Function found on Notifications
- General Settings, Settings 85 Allowed SHIFT Progress States for Doc Pack = SHIFT progress state required to be set up
Setting up a notification
Maintenance - Database Set Up - Notifications
Columns in Notification View
ID – Unique ID used for the notification
Description – Of notification. This automatically populates the email subject, but can be overridden from the function.
Transmission type – Email or SMS text
Notification type – Where the notification is sent from for example, from Vacancy Shortlist you need to have a type of ProgressCodeA where the letter at the end matches the progress code in Agency Set Up.
Available Notification Types:
- NotifyConfirm - available from the confirm shifts button
- NotifyCancel - available from the confirm shifts button
- QueryConfirm - available form the confirm shifts send query button
- QueryBook - available from the fill shifts wizard SMS/Email button
- ProgressCode## - available from the shortlist. The ## should be replaced with he progress code for that particular progress state.
- FillShiftPack - available from the fill shifts wizard Send Docs button
- ClientContact - available from the notifications button when a client contact has been selected
- DiaryReminder - available when sending a diary invite to a candidate or contact
- ReferenceRequest - available when sending we references
- PersonShiftPack - available from Person record shifts view Send Docs button
- PersonContact - available from the person record
- PlacementConfirm - available from the placement record
Recipient Type – Candidate, Client or Agency (Person Selector and Record can only use Candidate type as no links to others)
Template – The body of text for the notification. This will be HTML for emails and plain text for SMS. It is possible to include in the template a bcc that the notification will always be sent to, note this cannot be added at the point of sending only on the template.
Sort order - The first template (lowest sort order) of any given type will be used as the default. If more than one template shares the lowest sort order, all with that sort order will be displayed in separate forms. This allows for both SMS and Email notifications to be sent at the same time.
Group code - Can be used for identifying templates for a particular division, for example, and incorporated into the Template Selector function for multi-brand organisations
Division – Can be used to limit the templates to a particular division. Users not in this division will not see the template.
Defunct – If ticked the template will not appear for selection. Useful for old or partly written templates. 2.21.11+ defunct templates will be hidden by default and can be seen by pressing the Show Defunct button, defunct templates will show in red to highlight them as different.
How to set up
Below example: This will be a notification sent to a candidate with details of their first interview at a company. It will only be sent when the candidate is in Progress Code C – which is Invite to first interview; this information can be found in Maintenance – Agency Set Up – Progress States
The next screen is where you input your notification template. Insert field/question will pull through specific information relating to whatever the merge field is ie {APP_NAME} will pull through applicants’ name. The Preview Template is useful to see how your template is looking as you work on it. Hit save and close once you are happy.
Adding an attachment
Adding an attachment to a notification is optional and is done via Database Functions as pictured below.
It allows specification of a comma-separated list of attachments, either files or documents attached to records. Example: Company: *,C:\docs\toc.pdf,Report: details.rtm,CV which would attach all company documents, one static file, one dynamically generated report and the CV. Report templates must be located in the normal default report folder or specified by full pathname, they will receive the following parameters in order: PersonID, CompanyID, VacancyID, PlacementID, Agency CompanyID and will be be attached to the email as a pdf.
For report directories and attachments, it is necessary to ensure the right type of file directory format is used. UNC pathways cannot be used in notifications currently, so the correct mapped drive path must be used
2.22.2+ there is a simplified method of adding attachments. A new Reports button has been added to the Notifications set up view in Database Set Up, use the new button to add all available reports. Then select which reports to add to each notification on the Reports tab of the expanded notification. It is also possible to pick up Compliance Extra reports. Documents can be added in the same manner.
Example of a set up notification
Notifications and Jobs
2.21.8+ added the ability to invoke the powerful notification engine from jobs, so that, among other things, it can be launched from a candidate or company selector for the selected people and with notification text generated in the job. For assistance with setting this up please contact IQX Support.
Progress Notifications Changing State
Notifications can be set up to change the Person Progress States when sent - this function is available on Desk Top ‘Progress due for Action’ and Vacancy ‘Progress/Shortlist’.
Admin set up required- Maintenance > Database functions > Notifications > Notification Complete > change the ‘ptemplateid’ to the notification ID and set the current Person State and the required Person State after sending (see example below, highlighted in Green)
if “ptemplateid” = 'testing' and “isnull”(“pPersonid”,) <> and “isnull”(“pprogressid”,) <> then
update “progress” set “status” = 'X' where “status” = 'L' and “progressid” = “pProgressid”
end if
Reports
A notification template can run a specified report at the point of creation, the fields will be populated according to the record it is being run from and the completed report will be emailed as an attachment to the notification. Reports need to be added to either Compliance reports or Notification Reports for them to be available for selection on the notification template. Setting a document type against the selected report will automatically save a copy of the report to the database.
Reports that are produced and sent with a notification can now be saved into the database. To set this up go to Maintenance - Database Set Up - Notifications make sure the report has been added to either Compliance reports or Notifications Reports so they are available for selection. Then on the Reports view of the Notifcation template use the add button to select your report then use the document type button to set the document type that should be applied to it.
Users will then see the document has Auto save prefixed to it when they are sending the notification
And the item will be saved to the documents view of the record
Deep Links
Agencies can include deep links in notification emails that candidates can click on and details will be sent back to the database. This is useful if you want to send candidates lists of shifts and ask them to note interest, when the candidate clicks the link they can be added to the vacancy and shift shortlist.
For more information on how to set this up click here.