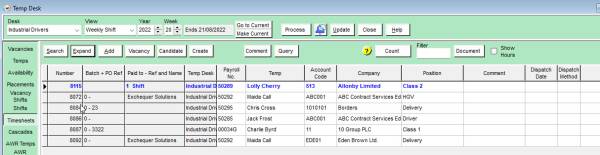This is an old revision of the document!
Temp Desk
If you are a Temp consultant, this view is where you will spend most of your time. Almost everything can be done from this view in relation to Temp vacancies.
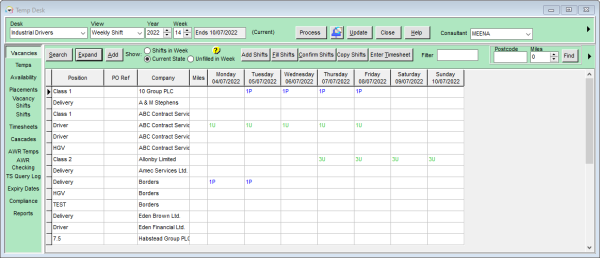
Vacancies
The Temp Desk will automatically open on the Consultants default Temp desk. You can select a different Temp desk from the drop down menu in the top left of the window. From this tab there are several things you can do:
- Expand the Vacancy
- Add a new Vacancy
- Search for a Vacancy by the Company/Client name
- Add shifts to existing Vacancy
- Fill shifts for vacancy
- Confirm shifts - this will also send out a notification if you have one set up.
- Copy shifts
- Access the Timesheet for a candidate
You can also filter the Vacancies by those that have Shifts in the week, are in a Current, or have unfilled shifts in the week.
Temps
In this tab you can view all the Temps for your selected desk, and see what vacancies they are booked into. If you right click on the cell a small window will popup showing you more details about the booking. You can access the Person record and the Vacancy record from here by clicking on the option.
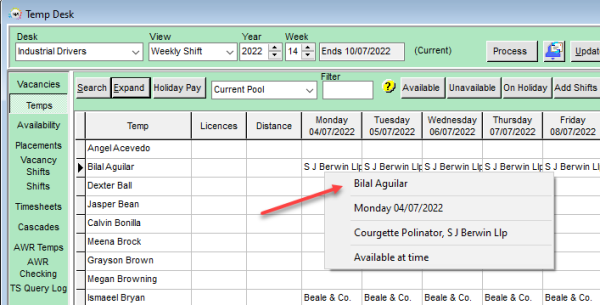
Other actions you can perform from this tab are -
- Enter Availability or Unavailability
- Enter Holidays
- Add shifts
- Book Shifts
- Confirm Shifts
- Access the Timesheet
If enabled by your Agency, you can also set the distance in miles from the postcode (vacancy)
Availability
This view shows you the Candidates Availability, Unavailability and Holidays on your chosen desk. You can view the next month or the previous month. You can also change the candidates status, filter by has availability and NOT working this week. You can also expand the Candidates record from this tab.
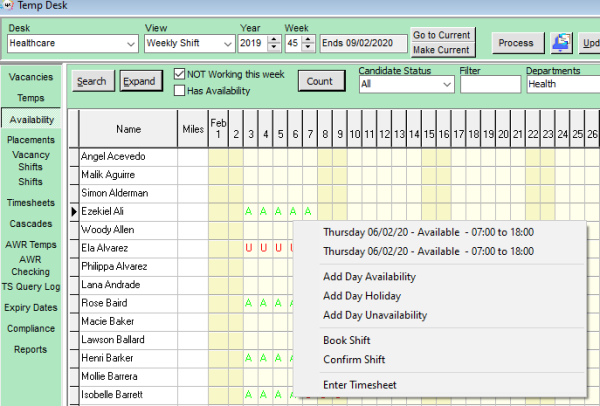
By right clicking on any populated cell, a new window will pop up giving you more details. From this window you can also add Availability, Unavailability and Holidays. Book shifts, confirm shifts and access the timesheet.
Placements
refers to:
temp desk form → placements tab
This is where you manage your group of placed candidates. All contacts can be made and recorded from this view.
In order to save entry time a Placement is not required until a first Timesheet is Completed – IQX takes care of it in the background. This means that looking at the Placement list does NOT show who is working in the week.
If a Placement is needed because a Temp is getting different rates to the Vacancy then from the Vacancy it is possible to early-create the Placement from the shift view by clicking the Placement/Rates button. Do not use the normal method of adding a Placement as it will not see the shift links.
2.22.2+ If set up by your system administrator unavailability entered for a contract temp the reason is now visible onthe Placements, Timesheets and Availability views.

The Unavailability reasons will also show on the timesheet in place of the hours, if Show Hours is ticked.

Note Timesheets are generated from this list so it is important to only have current placements on this list.
See also
What do the colours mean?
Vacancy Shifts
Here you will see all the filled shifts in the week for each vacancy on your chosen desk. It also shows you the name of the temp that is booked into the shift and the shift description and times. This information can be viewed full by rolling your mouse over the cell.
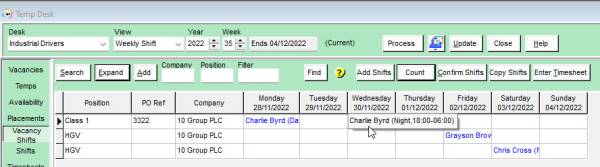 From this tab you can perform a count of the vacancies, confirm shifts, copy shifts, and enter timesheets.
From this tab you can perform a count of the vacancies, confirm shifts, copy shifts, and enter timesheets.
Shifts
When you click on this tab a new window will open detailing all the shifts for the week on your selected desk. From here you can view each shift in more detail > move the arrow to the shift and all the details will be in the bottom section of the window. You will see several buttons to the left of this section detailing all the tasks you can carry out from this view. This includes, filling shifts, expanding the vacancy, cancelling shifts, expanding the Temp record, cascade, expanding the timesheet, confirm, move shift.
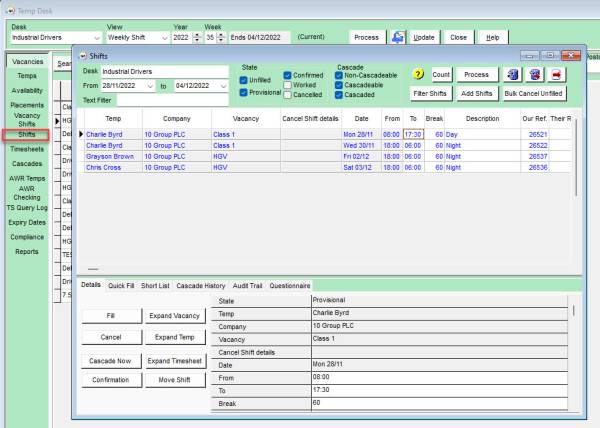 On the main window you can filter the shifts to narrow down what you are looking for. Add shifts and bulk cancel any unfilled shifts
On the main window you can filter the shifts to narrow down what you are looking for. Add shifts and bulk cancel any unfilled shifts
Timesheets
This is where you can view your timesheets, create timesheets or add new ones. You can also directly access the Vacancy Record and Person's Record by clicking the corresponding buttons in the top bar menu.
By expanding up the timesheet you can complete it ready for invoicing.