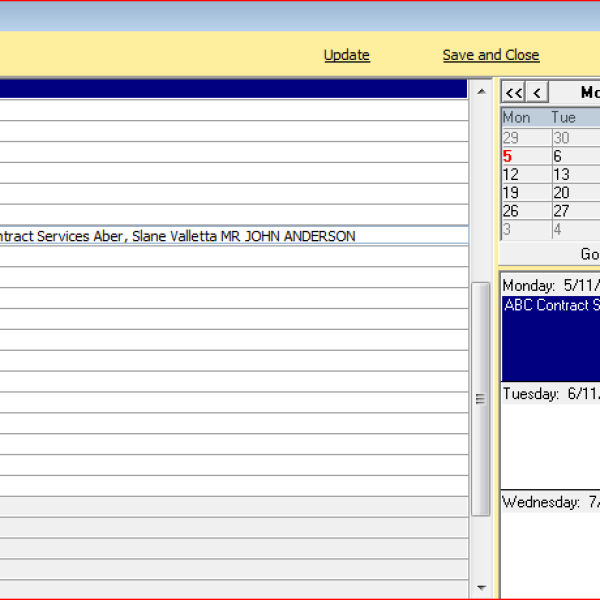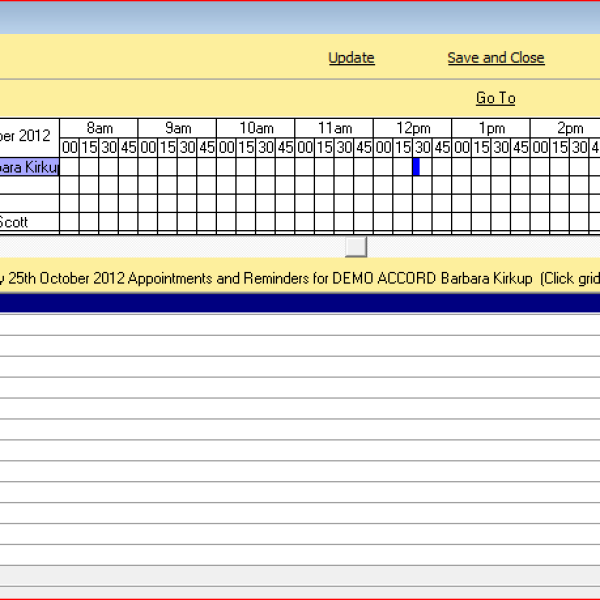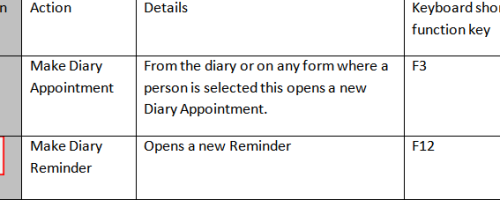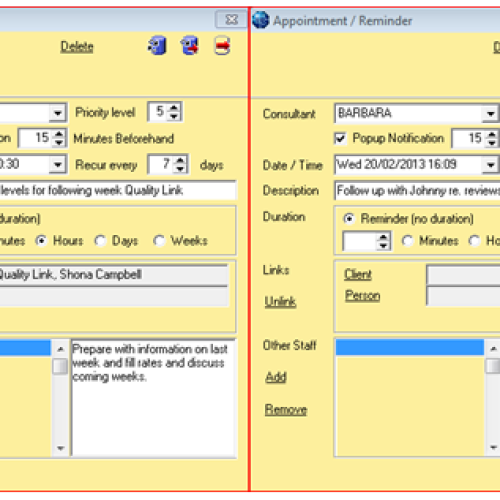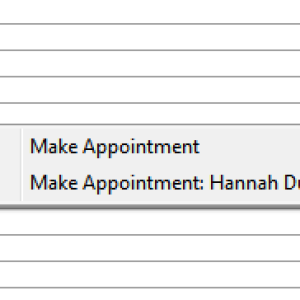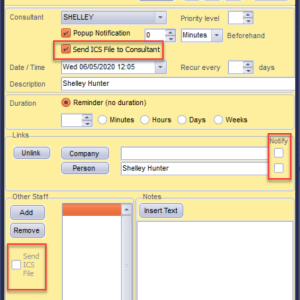This is an old revision of the document!
How to use IQX Diary and Appointments
The Diary tab shows the diary for whoever is selected in the Drop Down list box.
For an individual user, the display format of the main section shows on the page divided into time segments. The time segments can be changed by right clicking on the grey left time margin giving options from hour to ten minute segments. On the right is the month for quick movement to other dates and below is the week indicating any entries against the day.
It is possible to look at another user's Desk Top, a whole Department's Desk Top or the whole Agency's Desk Top by using the drop down list at the top left of the screen. If a group is selected from the drop down list box the display format is changed.
The table shows the list of users in the department or agency and indicates all their appointments for the day. The table can be stretched downwards to show more users.
To see a week click Zoom Out. This can continue to step out until it shows a whole year.
To see the details of a day for a User click on the desired cell in the User's line and the Appointments/Reminders will be shown below.
How to make a Diary Appointment / Reminder
The Appointment and Reminder forms are the same. An appointment is defined by having duration eg. 1 hour. A reminder has no duration against it.
Diary Appointments/Reminders are made using the above buttons or shortcuts from the Desk Top form or from any form where a person is selected. If starting an appointment/reminder from the desktop diary, right click on the time required and click on 'make appointment'.
The form is opened up with the Date and Time entered (which can then be changed if required).
Select the consultant who the appointment is to be for from the drop down box, the default is the user logged on.
Tick the Popup notification box and enter how may minutes before the appointment time you want the popup reminder to appear. If you do not require a reminder about the appointment, leave it blank.
If you are entering a Reminder leave the duration at the default of Reminder (no duration).
For an appointment, click on the radio button to select the type of time period (minutes, hours etc) and enter the duration.
If this is a recurring appointment enter the number of days it is to recur on - eg. 1 for every day or 7 for every week etc. A recurring appointment will only ever show in the diary on the next date/time it is due.
Enter a brief description of the appointment
An appointment can be linked to a company, a person, or both. Click the button to bring up the selection forms.
Notes can be kept about an appointment, enter these to the bottom right hand area of the appointment screen.
Use the Other Staff Add button to add others to the appointment; it will then appear in their diary with relevant details, pop up notification etc.
Short Cut: You can use the make diary appointment button (F3) from other screens. Where you click to make an appointment form another screen, it will take you to the desk top diary.
Right clicking on the date and time to make an appointment will then give you another option 'make an appointment:name'. Selecting this option automatically populates the links in the appointment screen with the relevant information.
To amend an existing appointment, open the appointment by right clicking on it and click on the line detailing the appointment. Make the required changes and save and close.
Reminders and Appointment Linked to Outlook
From version 2.20.4 onwards it is possible to send diary appointments, reminders and interview details to an Outlook calendar.
If set up by your Agency, when creating a diary appointment or reminder in the IQX diary you can also send this to your Outlook calendar so you always know what meetings you have, even if you are not logged in to IQX, without the need to enter the appointment twice.
If the appointment is linked with a candidate or a client you can also tick to send them an email with an attachment that they can then add to their own calendar.
Back to Getting Started