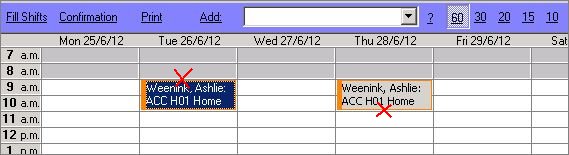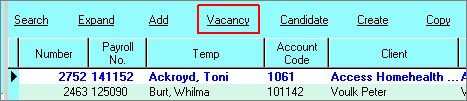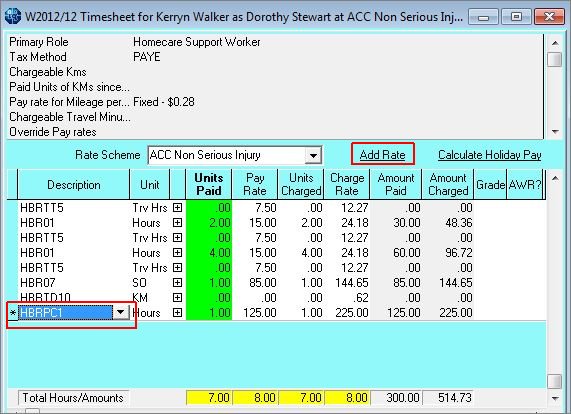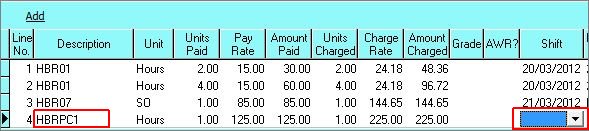Completing Timesheets - hints for problems
Shifts not for correct time
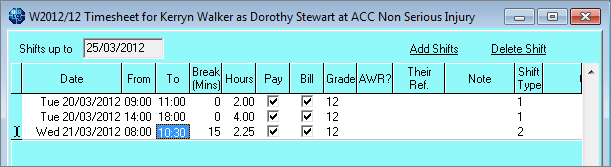
The start and end time and the break minutes can be edited to match the timesheets - and keep an accurate record in the database.
It is possible in the Vacancy Diary view to adjust shifts with the mouse - which is a good way to change a morning shift to an evening shift for example.
Put the mouse on the TOP coloured line of the shift to move the WHOLE shift to another time, hold down and drage to the correct start time. The length of the shift will remain the same.
Put the mouse on the BOTTOM coloured line of the shift to extend or shorten the time. (Use the number buttons on the top right to show the day in 60, 30, 20 etc minute slices.)
You can also can right click on a shift and select Edit Details to alter by entering an exact time.
Missing Shifts
The quickest way to add a missing shift fully is to start on the Temp Desk Timesheets view.
Select the line of the provisional timesheet then click the vacancy button. The vacancy opens on the Shifts view. Use Ctrl + Add Shifts to open Grid.
Select the shift type and enter date, times and break minutes. Use the Duplicate button to help add further. Click Save & Fill or Save & Close then Fill Shifts
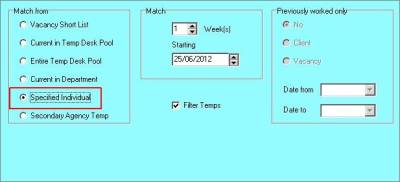 Choose Specified Individual for filling the shift and enter the keyname to find then book.
Choose Specified Individual for filling the shift and enter the keyname to find then book.
The existing Provisional timesheet will find the new shifts when reopened.
ACC Timesheets 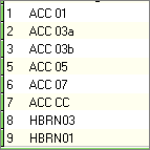 The script to create lines work on the TYPE of the shift →
The script to create lines work on the TYPE of the shift →
If a proper shift has been entered there is a shift Type code on the right. 
 If there is a missing shift, you can use the Add Shifts button to add a shift - if you ENTER a type using the drop down then the script will create the expected line on the next page.
If there is a missing shift, you can use the Add Shifts button to add a shift - if you ENTER a type using the drop down then the script will create the expected line on the next page.
No Units in the Pay Lines
There is a mismatch between the Rates Scheme and the Candidate match it is looking for - usually the Candidate's Grade. Perhaps the Candidate has not been coded to have the grade - inform Compliance to set code the candidate's skills and then the match will happen. Or perhaps the Scheme does not have lines that cover the grade - inform the Section Manager to correct the scheme and then the match will happen.
How to save Override Pay Rates for future Timesheets for this Candidate/Vacancy combimation
Schemes are set with the STANDARD rate of pay - what the Agency would prefer the candidate to be paid. However some candidates have custom rates of pay so the scheme needs to be overridden.
Rather than having to overwrite manually every time (which is EVERY time if rate = 0.00) the Booking can have the override rates set in it to use in the future.
From the timesheet view, use the vacancy button (opens in the shifts view). Click on a line containing the correct candidate's name. You may have to change the date back on the shift view to find the correct candidate.
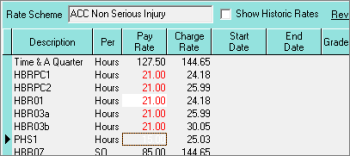 Click on the Booking/Rates view.
Click on the Booking/Rates view.
Go to the rates view (default)
Overwrite the pay rates (they will go red)
Save and refresh (background goes white to indicate an overwrite.)
Now the timesheets on for this booking will always use these rates.
How to Add Pay Lines
On the timesheet, use the Add Rate button. This will activate a new cell at the bottom of the existing lines. Select the Pay Band and enter the units and rates.
After completion you need to open the timesheet and add the shift date to the pay line (You can only add a date of a shift linked to the timesheet. A dateless line is given with no date is given the last day of the week as a default so may need changed.)
Hours not equal
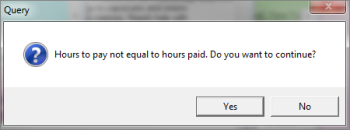 Warning message when Sleep Over shifts exist. This is because even though the sleepover covers HOURS only 1 UNIT is charged. Also the total cells are yellow. It is a warning to check a sleepover was intended.
Warning message when Sleep Over shifts exist. This is because even though the sleepover covers HOURS only 1 UNIT is charged. Also the total cells are yellow. It is a warning to check a sleepover was intended.
Go back to Quick Guides/How To section