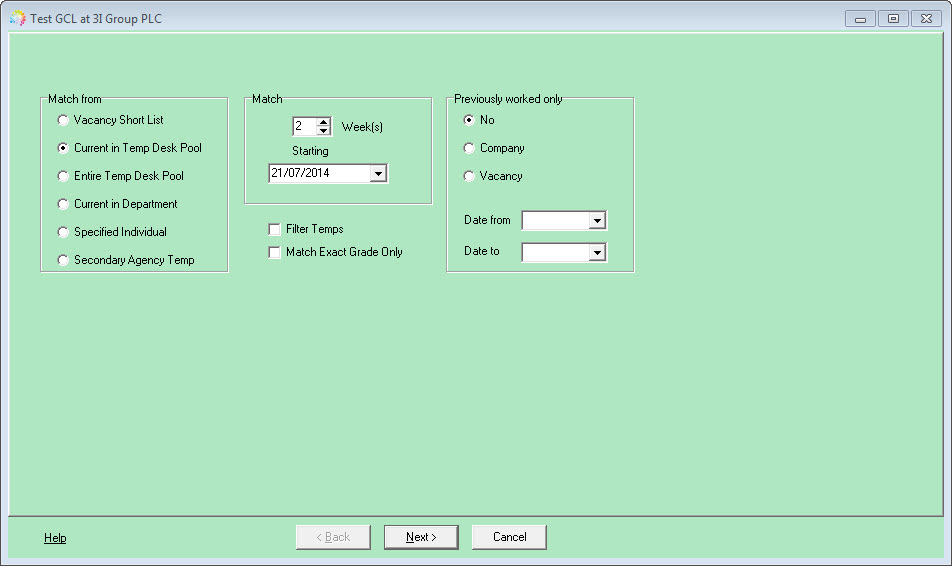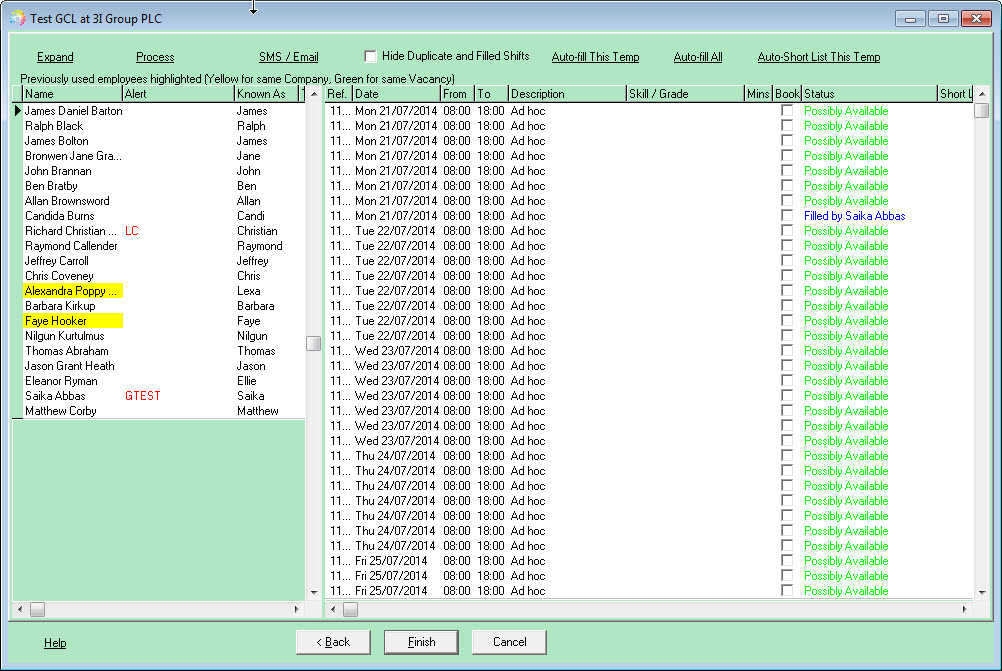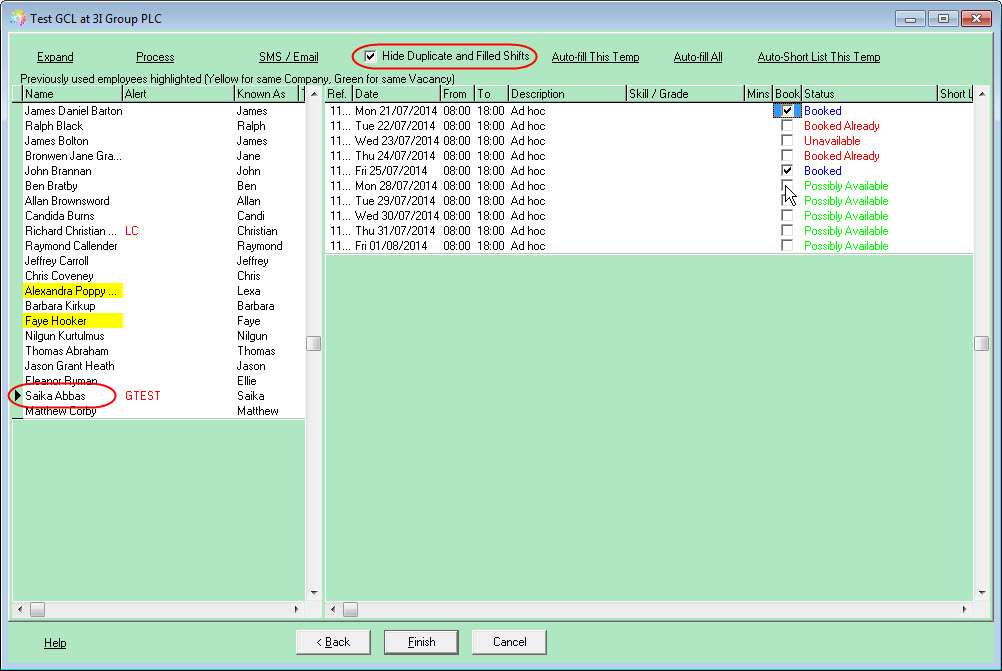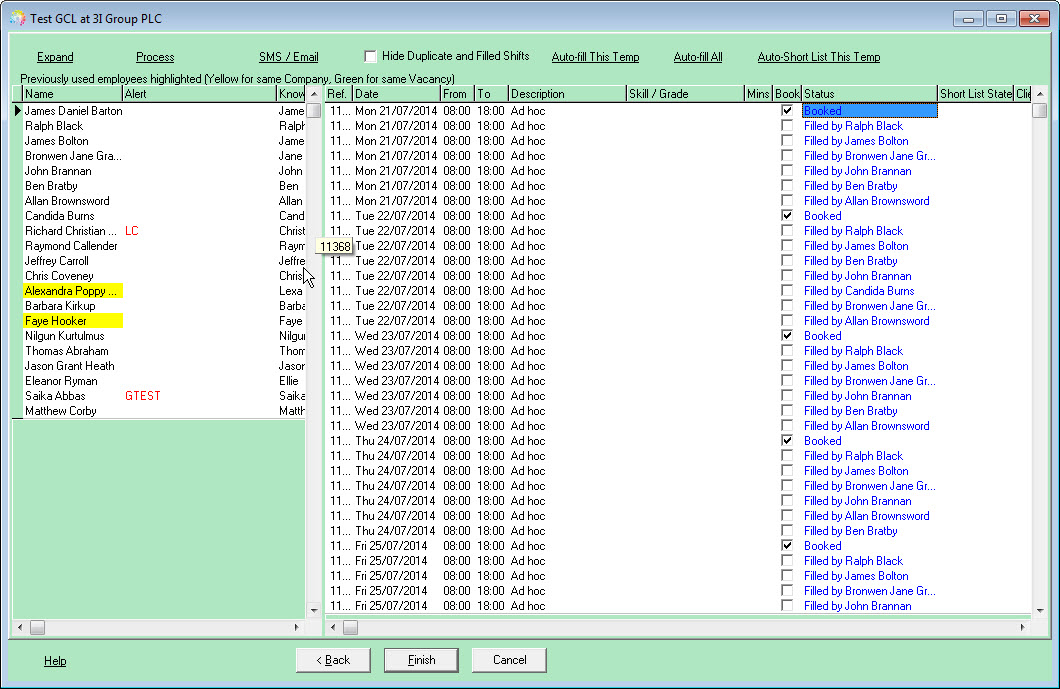Filling Shifts
From either the Temp Desk> Vacancies or Vacancy> Diary or Shifts
Clicking the Fill Shifts button to open the wizard.
- Select where to match from - Current in Temp Desk Pool, Vacancy Short List etc.
- Select the number of weeks to match shifts for.
- Tick Filter Temps if you wish to use extra criteria to filter the Temps (if not already ticked).
- If a specified Individual is selected the next form is a selector to find them. If they are Not qualified or Not available they will still be brought up but marked as such and you will not be able to book them into the shifts.
- If Filter Temps was ticked any requirements, over and above the shift skill, that have been set in the vacancy will be shown here for accepting or changing.
- If you want to update the vacancy with changes tick the check box for Save Criteria on Finish.
- During a Match there is a display of how many Candidates are being searched and the success rate.
The results appear with ordered Candidates on the left and the Vacancy shifts on the right.
- The matches found are displayed in order of best matching availability entered.
- Employees previously used by that company will be highlighted in yellow (green if they have worked previous shifts on that vacancy).
- Highlight the Candidate to be booked. The Availability of that Candidate is shown for each Shift on the right.
If you are filling shifts where there are a number of shifts per day, use the Hide Duplicate and Filled Shifts to make it easier to view.
- The list of shifts available for that temp will show and their availability status (available, possibly available (means they have no explicit availability or unavailability entered), booked already (already booked into a shift on that day and time).
- Use F2 or the make contact event button to make a Contact Event with the Candidate to ask if they can do the shifts.
- If they cannot or do not want to select the relevant Outcome and save the contact event.
- If they are available save the contact event and tick the Book check box to confirm.
- Book that temp into all shifts required then click on the next candidate from the list and work through the shifts for each Candidate.
Once you have worked through all candidates, (untick the Hide Duplicate and Filled Shifts button if this has been ticked) you will see the full list of shifts and who they are filled by.
- Finish will close the Form and the shifts will be shown as filled.
See also
When trying to fill a shift, it says temp not qualified. Why is this?.
Back to Online Users Guide
Back to Vacancy Records