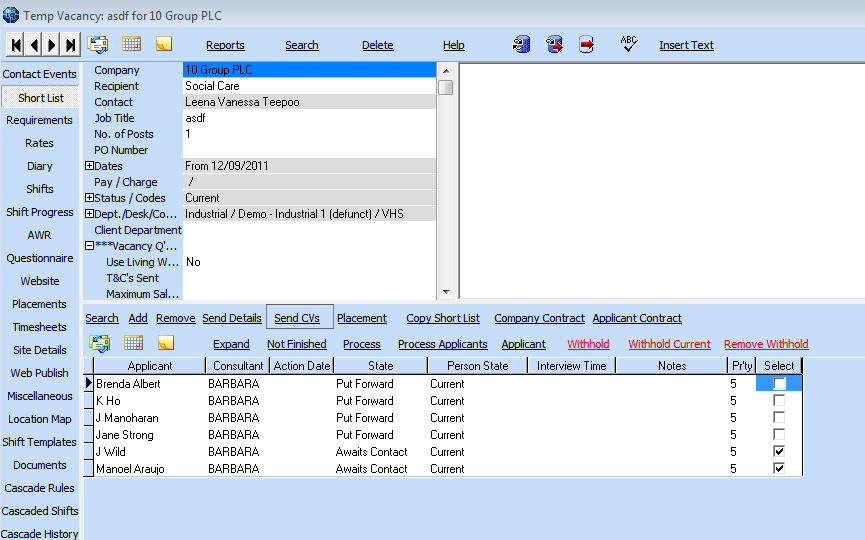This is an old revision of the document!
How to send CVs to a vacancy contact
CVs can be sent from a Vacancy Short List.
The Contact Event will be linked to the Vacancy, Company Contact and Candidate.
Candidates can be selected by checking the Select box on the right or selected by Progress State once in the Send CV wizard.
Click the Send CVs button to open the send CV wizard.
Check the defaults in the Contact Details.
In the CVs to Send section, select the radio button for either sending by selected, state or the whole list - this refers to the candidates in the short list.
The Action Date and State will be updated automatically once the CVs have been sent, use the Change button if you want to change the new action date and/or state.
Click OK which will open a Contact Event form showing the Attached CVs tab.
If a Candidate does not have a CV in their record it will show as Missing CV against the Candidate. It is possible at this point to go to the Candidate record and arrange a CV, then return to the Contact Event, Update and continue.
From this stage you can now send the CVs by email either using a letter template or with an email message.
To email CVs using a letter template:
Create a letter - go to the Letter Text tab and click Write Letter. Select the required template which will then open the template in word. Complete the letter with further text as required then go to file> email.
Ensure the CVs attached box is ticked and select whether you want the letter to go as an attachment or as the body text of the email.
You can attach further files if required: if the file is saved on your computer, click File and browse to find it.
(
You can also attach any documents which are stored in the company or vacancy documents tab click Documents and select the relevant one. Send
To email CVs with an email message:
Go to the Text tab within the Contact Event, write the email and click on Send Email.
Edit the Subject line if required and confirm the CVs box is ticked.
You can attach further files if required: if the file is saved on your computer click File and browse to find it.
(
You can also attach any documents that are stored in the Company or Vacancy documents tab, click Documents and select the relevant one. Send
Go back to Getting Started