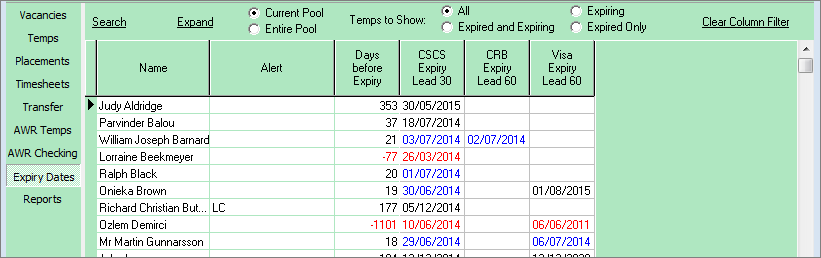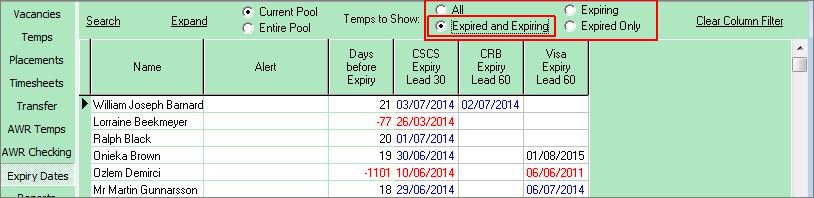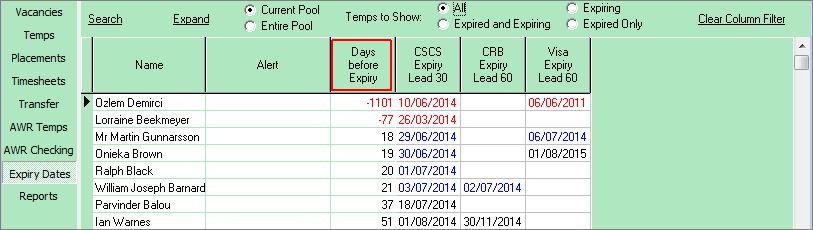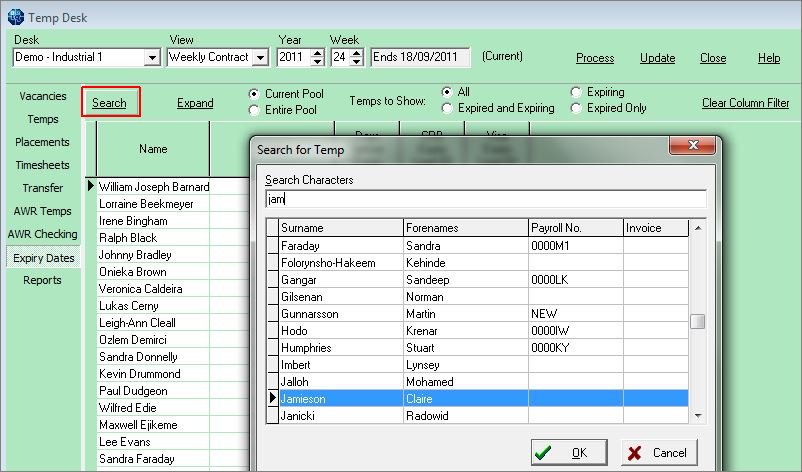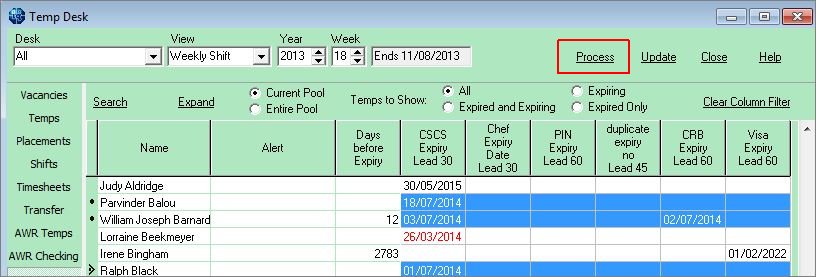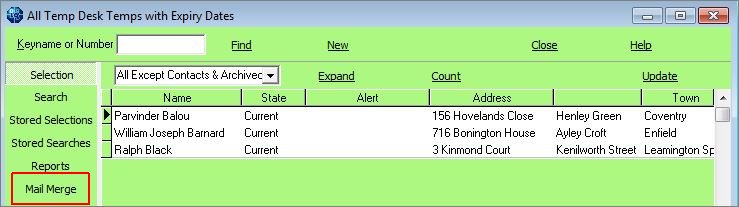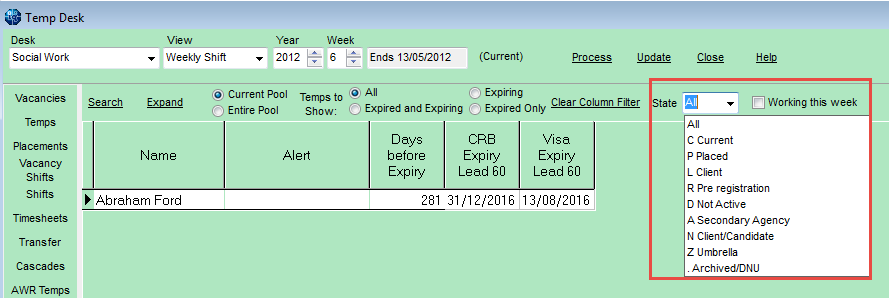Expiry Dates
The Temp Desk has an Expiry View which shows all Date Criteria / Skills / Questions that have been set up with a number of 'Lead' days to Expiry. This should be used to initiate bulk communications with the Temps needing updating.
The Expiry view features
If the date is in the future by more days than the Lead number the date is in black.
If the date is in the future by fewer days than the Lead number the date is in blue to show it is near to expiring.
If the date is in the past the date is in red to show that it is Expired.
To see just the Candidates who have a date due to expire or already expired click one of the radio buttons for Expired or/and Expiring
To order by when next Expiring, click on the column Heading 'Days Before Expiry'.
To filter to just one type of Expiry Date - eg. Visa Expiry - click on the column Heading. Only Temps with a date in that column will show. All their other dates remain on view.
To clear a filter use the button Clear Column Filter
To include non Current Temp Desk Temps such as pre-registered or not active select Entire Pool.
To search for a Temp by name use the Search button and start to type the Temp's keyname.
When the matching surname appears highlighted OK or the Enter key will close the Search and the Temp will be Selected.
To make an individual contact event to send and email or write a letter. Click on the line once to select - then use the Make Contact Event button or F2 to start a Contact Event.
If Text has been set for your Agency use the Insert Text button and select the appropriate one.
To send emails or print letters in bulk - Mail Merge
Use the Process button to take all the visible records to the Person Selector, or select by holding CTRL and click on the required records to process only the selected records to the selector.
From the person selector use the mail merge view to write the email / letter to the temps.
Tempdesk, Expiry Dates. New filters added.
(2.15.11+)
To improve the ease of searching within Temp Desk – Expiry Dates, new filters have been added – ‘Working this week’ and ‘Person state’.
Temp Desk - Expiry Dates - Working this week filter (click button) - Person State filter click buttons.
(2.20.4+)
Where Consultants share a Temp Desk yet very much have 'their OWN candidates' the Consultant can be set individually to having a User drop-down on the Temp Desk which will filter to their records on Temps, Placements and Expiry Dates views.
This does not affect the other views - several Consultants are likely to enter all Vacancies and Timesheets can be completed by a wide range of Users.
If the Agency has turned on the Setting to have a different member of staff allocated for Compliance functions then on the Expiry Dates view there are radio buttons for filtering to records linked to the Compliance or Booking Consultant, with the default selection being that of the Compliance.
2.22.9+ expiry dates can be linked to candidate states, each state can either be Included or Excluded from the expiry dates. Where they ahve been excluded they still show in the list but are greyed out so the user can see they are not relevant.
Back to Online Users Guide
Back to Temp Desk